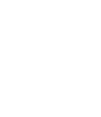-
Adem Hermann posted an update 9 years, 11 months ago
Due to the rapid and ever growing growth and development of digital technologies, the Spyder Monitor Calibration has stopped being the exclusive concern of professional editors and professional photographers. Nowadays, virtually everybody who owns the digital still or video camera has a vested interest in making sure his / her/her monitor is correctly calibrated. Many people do not understand that the color, color, and hue of the digital image (moving or otherwise) looks completely different on a computer monitor than it does in a camera, or on the printed page.Present have you printed out an image only to find that that bears little likeness to the photograph you took? Or maybe a certain area of a photo, the actual portion you altered in Photoshop, has another look than exactly what you previously saw on the display? These are common, but no less annoying, problems for those who use their computers creatively-people for whom the proper shade, hue, and color of an image are all-essential.Apple offers a super easy approach to Spyder Monitor Calibration. To check it out, move to System Preferences>Display. From here you can adjust the brightness of the particular monitor to meet your needs. For those people who are working with comprehensive images a vivid screen may lead to clearer viewing from the subject matter. For many who may be watching the screen with regard to long stretches the dimmer monitor might help to ease the strain on the eyes.Both Apple and PC “System Preferences” allow people who use computers to change the decision of their respective displays. Generally, with regard to detailed and accurate work, a higher resolution is recommended-the image becoming far clearer at a setting of, state, 1440 x 900, than it will probably be at, 640 x 480.On Macs, colour calibration can be also modified through Methods Preferences. After creating your resolution click, “Colour,” and select among the many options. Selecting a “Focus on Gamma,” will enable you to set the distinction levels for your monitor. Choose “1.8 Gamma” for a regular monitor setting, or “2.2 Television Gamma” if you are planning to work with pictures for television.Choosing the “Target White Level” will allow you to adjust the hue of the display. Here you have the choice to go with the yellow, bluish or perhaps natural noonday base white for your monitor. There are various other advanced settings, which can be commonly used for computer owners with higher grade, professional needs.
Need some help?
Start a live chat session with one of our expert advisors.